How to Use GDMS – Grandstream Device Management System
Grandstream Device Management System (GDMS) is a powerful tool that offers a cloud-based solution for managing Grandstream unified communications and networking deployments. By integrating GWN.Cloud into GDMS, users can now manage a complete Grandstream portfolio from a single account. This system is a game-changer for system integrators and IT teams, providing efficient configuration and management solutions for both local and remote environments. This blog post will guide you through the introduction to GDMS, from getting started to advanced management features.
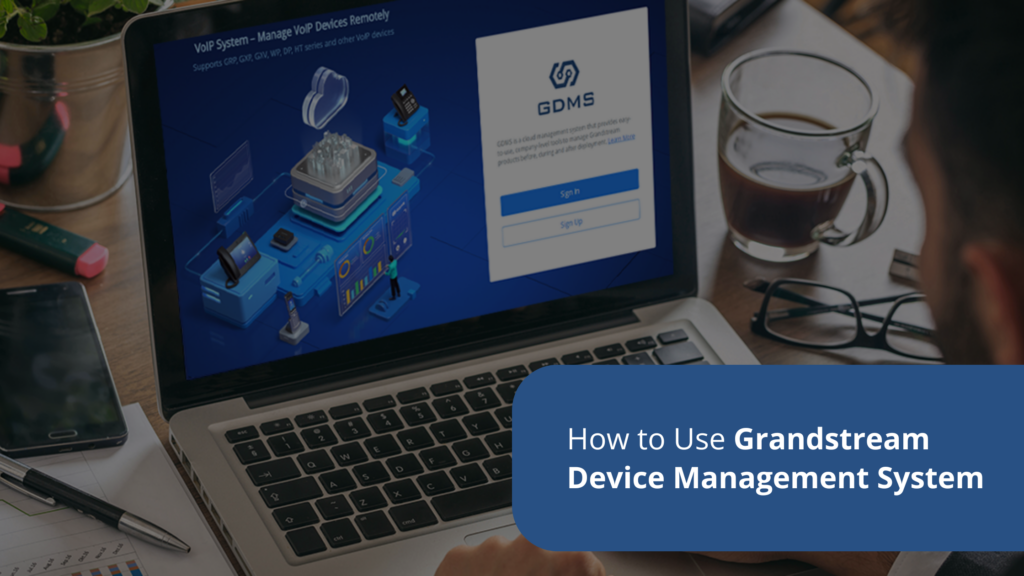
Getting Started – Deployment Organization
Upon logging on to the Grandstream Device Management System portal, you’ll notice that you can access either the unified communications service side of the platform or the GWN.Cloud side at any time. You can seamlessly switch between them by clicking on the menu item at the top left of the portal. Between the two systems, you’ll find the following.
Unified Communications Services:
- VoIP System Management
- UCM RemoteConnect
- Cloud UCM (Currently in Beta)
Network Services:
- GWN.Cloud System Management
Before managing an installation via the Grandstream Device Management System, you should first become familiar with creating deployment categories for device management and organization. System integrators can separate customer organizations within the Grandstream Device Management System by utilizing a system of sites and networks. You can create ‘Child Sites’ that are subordinate to ‘Parent Sites’ for more complex networks. Always create a deployment before importing and adding VoIP or GWN networking devices.
In the UC side of GDMS, we call these deployment groupings sites, while on the GWN side, we call them networks. Remember, sites and networks don’t have to be physical locations; they organize devices into appropriate categories. This could include a specific subscription type for SIP/ITSP services, a department within a company, or a group of Wi-Fi access points. You can easily create sites in the VoIP system of the portal using the “Sites” menu option, while managing networks via the GWN.Cloud platform’s “Deployment” menu option.
Unified Communications Management on GDMS
After creating a deployment site, you can add and associate endpoint devices and an IP PBX with the site. The next step is customizing the configuration templates for the endpoint devices based on the client’s needs. These templates are configuration files that you can push in bulk to endpoint devices within the deployment site. When you bring a device online and connect it to the internet, it automatically pushes the configuration template you created and associated with the device. You also have the option to manually push configuration templates at any time, which is useful if you need to revise deployments and make adjustments to the phones. It’s important to understand the differences between the three configuration template options.
- Model: When configuring by model, an installer first chooses the model that they wish to configure and chooses to associate it with a specific, several, or all sites. Name the template to keep the configurations organized. When devices within the specified site(s) that share that model type are brought online for the first time, the GDMS will automatically push the configuration template to them.
- Group: The group option enables bulking similar model types and pushing one configuration template to all of them. From there, it is possible to customize a configuration template and then edit it. When using this configuration option, you can choose and edit devices from specific model categories, such as DP DECT phones, HT ATAs, and GXP/GRP phones. Be aware that bulk configuration templates might include feature options that some selected devices do not support. These unsupported features will not be pushed to those specific devices.
- CNF Template: Finally, it is possible to import premade configuration files for specific devices. Once that specified configuration file is uploaded and related to the device, it can be pushed out through the GDMS portal. The uploaded file must be in XML format and named as the device’s MAC address.
Managing UCM6300 IP PBX with UCM RemoteConnect
When it comes to managing a UC site’s UCM6300 IP PBX, this can be done through Grandstream Device Management System through UCM RemoteConnect. From the GDMS dashboard, navigate to the left bar menu and click on the “UCMRC” tab. There are three options.
- UCM Device: Add, configure, and manage UCM6300 IP PBXs
- UCM Backup: Backup UCM configurations to ensure easy rollbacks of any
- UCM6300 IP PBX Call Quality: Monitor call quality of remote VoIP devices that are using UCM RemoteConnect’s NAT firewall traversal to connect to a central UCM6300 IP PBX
To add a UCM6300 IP PBX, you need the device’s name (for organizational purposes), MAC address, initial password, and desired site. You can find the UCM’s MAC address on the device’s physical label or within the UCM’s web GUI under System Status > System Information > Network. The initial password is the randomized original password assigned to every UCM6300 IP PBX, viewable on the UCM’s LCD or its label. Once you have this information, select a GDMS site to associate the IP PBX with.
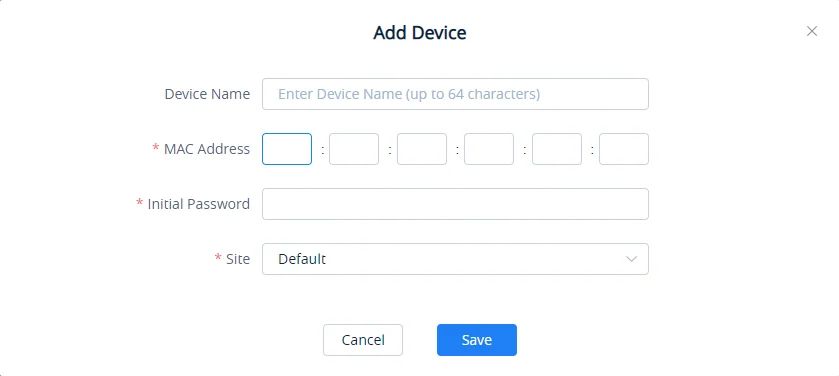
GWN Management on GDMS
Once you have access to GDMS, click the menu in the top left of the browser and choose GWN.Cloud to access the GWN platform. From here, you can use the following menu items to manage all aspects of the networking deployment:
- Network List: At the top of the menu list is the current deployment/network site that is being managed. You can use this button to change from one of your deployment sites to the next.
- Dashboard: The dashboard is the default menu item that is displayed whenever you sign in. It provides an overview of the deployment that is being viewed and includes a high-level count of online/offline devices in the selected deployment, client count, bandwidth usage, client statistics, new sessions by SSID, and more.
- Devices: One of the most important menu items, the devices tab, is where you can add, view, and edit devices deployed on a network. This tab presents all the devices within the network, along with their MAC address, model, IP address, IPv6 address, firmware, running time, and usage. Clicking further into the device details will provide menu options to view the GWN product’s usage overview, info details, debug features, and configuration settings.
- Clients: The clients option will provide a list of all devices that are currently connected to a network. From this table, you’ll see the client’s hostname, the connection type, SSID, IP address, associated devices they’re using for the connection, and total connection time. You can click on each device to adjust their hostname, block the client, set bandwidth rules, DHCP static IP address binding, and also see usage statistics and client information details.
- Guests: A feature specific to voucher captive portals, a voucher group can be made to allow guests to log in via printable vouchers. This supports custom voucher validity times, rate limits, and traffic limits.
- Map and Floor Plans: This feature enables the user to create a floor plan to strategize the location of GWN access points.
- Insight: Insight provides two major features for network optimization; site surveying and a network topology creator.
- Alerts: The alerts tab provides a complete list of all alerts that have happened within a deployment, including the alert details, type, level, and time. No alerts will be generated here until they are set up in this menu using the Alert Settings button, where you can then define the system, performance, security, and network alerts.
- Settings: Settings is another vital menu to familiarize yourself with. Here, you will find configuration settings for the chosen network’s Wi-Fi/SSID connections, LAN routing, WAN routing, VPN management, traffic management, firewall and security settings, profiles for setting up additional network admins, and general system configurations.
- Organization: The final menu item, Organization is where you go to create new network deployments, view all devices you have deployed across all your networks, upgrade the firmware of your products, and generate helpful usage reports. The organization menu item is not network-specific like our other menu items and is a helpful item for viewing and managing your GWN products across all your clients’ various sites and deployments.
To create a network within GWN.Cloud, click on the Deployment button and choose Create Network. This will house all the devices, settings, and configurations for your deployment. Once saved, use the network list to manage the specific network’s clients and devices.
Grandstream Device Management System offers a robust platform for managing both unified communications and networking devices from the cloud. With features designed for efficient deployment, configuration, and management, GDMS ensures that system integrators and IT teams can handle complex setups with ease. Utilize GDMS to streamline your device management and take full advantage of its comprehensive capabilities.
If you have any questions or need further help with GDMS, please reach out to us by submitting a helpdesk ticket.



